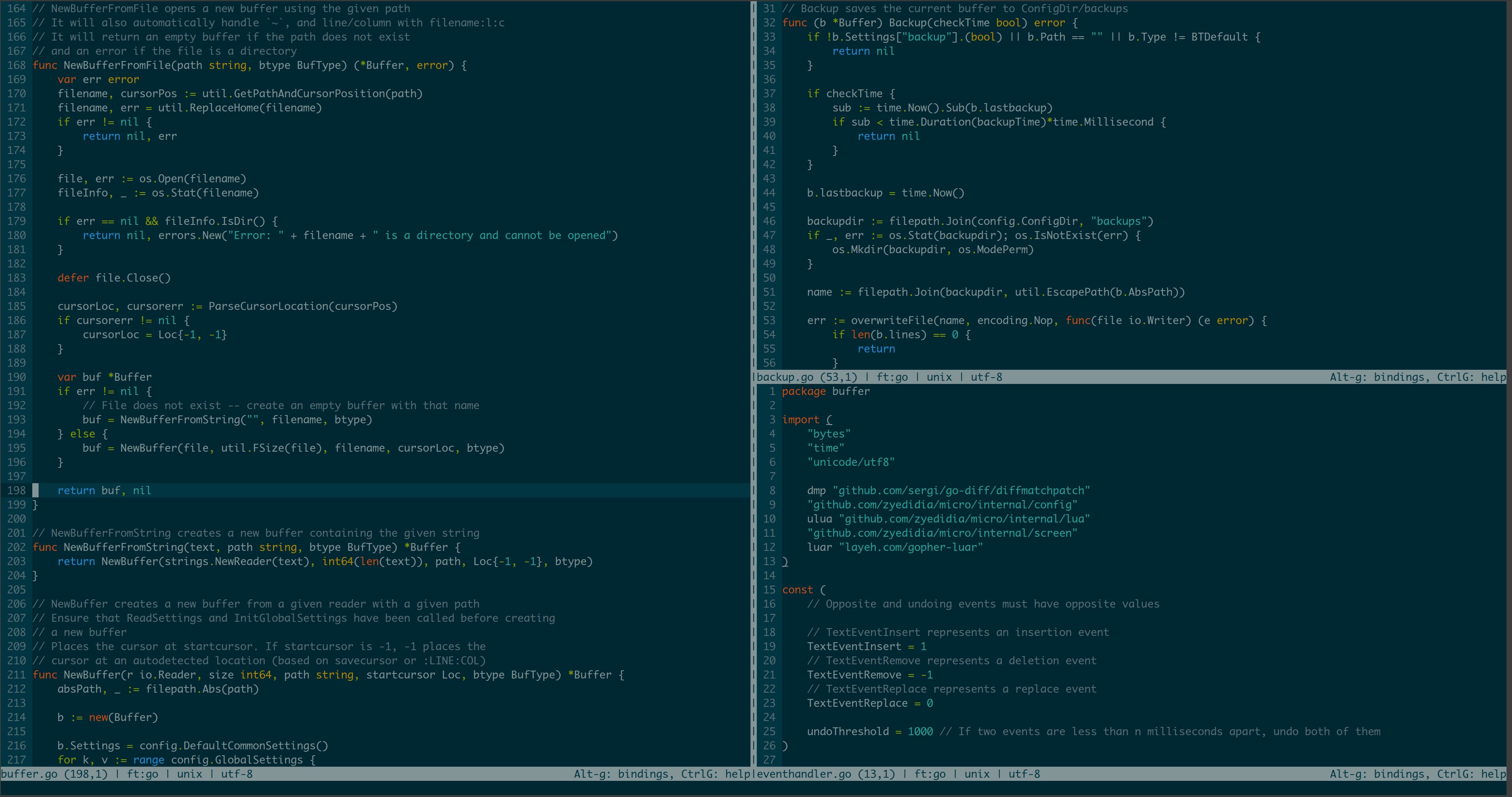全体のコードは出すまでもないかなと思ったので省略しますが、Kerasの一番わかりやすいサンプルであるmnist_mlp.pyをベースにして調査してみました。 まずはBatch Normalizationを付けない状態で、スケーリングを行っている部分を以下のように変化させてみました。
# x_train /= 255 # 1e1 (baseline)
# x_test /= 255 # 1e1 (baseline)
# x_train = x_train / 255 / 100 # 1e-2
# x_test = x_test / 255 / 100 # 1e-2
x_train = x_train / 255 * 10000 # 1e4
x_test = x_test / 255 * 10000 # 1e4
次にBatch Normalization (BN)を付けた場合も検証してみます。 モデルに以下のようにBNを追加し、同じようにスケーリングを変化させてみました。
model = Sequential()
model.add(Dense(512, input_shape=(784,)))
model.add(BatchNormalization())
model.add(Activation('relu'))
model.add(Dropout(0.2))
model.add(Dense(512))
model.add(BatchNormalization())
model.add(Activation('relu'))
model.add(Dropout(0.2))
model.add(Dense(num_classes, activation='softmax'))
特徴量の平均を小さくした時にBNが死ぬのはなぜでしょう。 BNの標準化式に含まれるepsilonの影響かと考え、epsilonをより小さな値(1e-8)にしてみました。 しかしこれは失敗で、先ほどと大差ないグラフになりました。 epochを増やしたり、epsilonをさらに小さくしたり、最適化関数を変えたりしてみましたが駄目駄目。 となると更新幅の係数の影響のほうが大きいのかも。 まあよくわからないので、BNを使う時は特徴量は小さくするよりを大きくしたほうが良さそうと、お茶を濁しておきます。 ちなみに[0,1e-4]などの分布のデータを事前に標準化すれば問題は起きません。 この特性は多層で大丈夫なのかなあとちょっと心配になる結果。
まとめ
- 特徴量はスケーリングしないと駄目、絶対
- スケーリングが面倒臭いならBatch Normalizationしよう
- ただし特徴量の平均が小さ過ぎるとBatch Normalizationは死ぬ
- Batch Normalizationが死んだ時は特徴量の平均を大きく
- 緩募: 特徴量の平均が小さい時でもBatch Normalizationを動かす方法
誰得感のある情報ですが、Batch Normalizationは凄いものの特徴量の平均が小さい時に起きる突然の死に注意という事がわかりました。